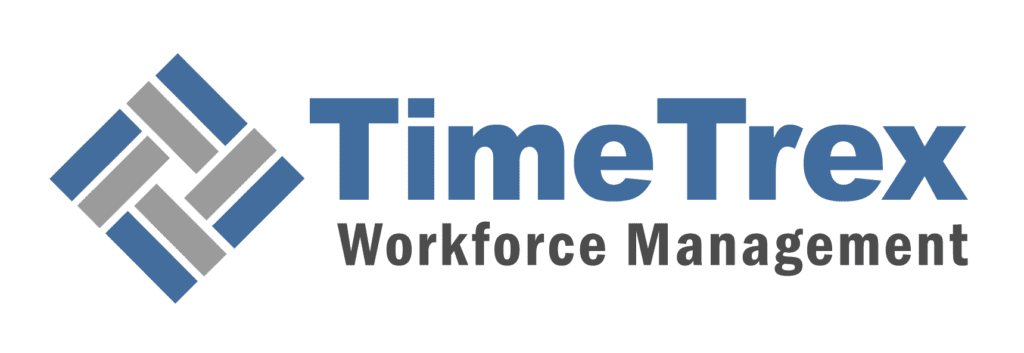How to Make a Fillable Form in Google Docs
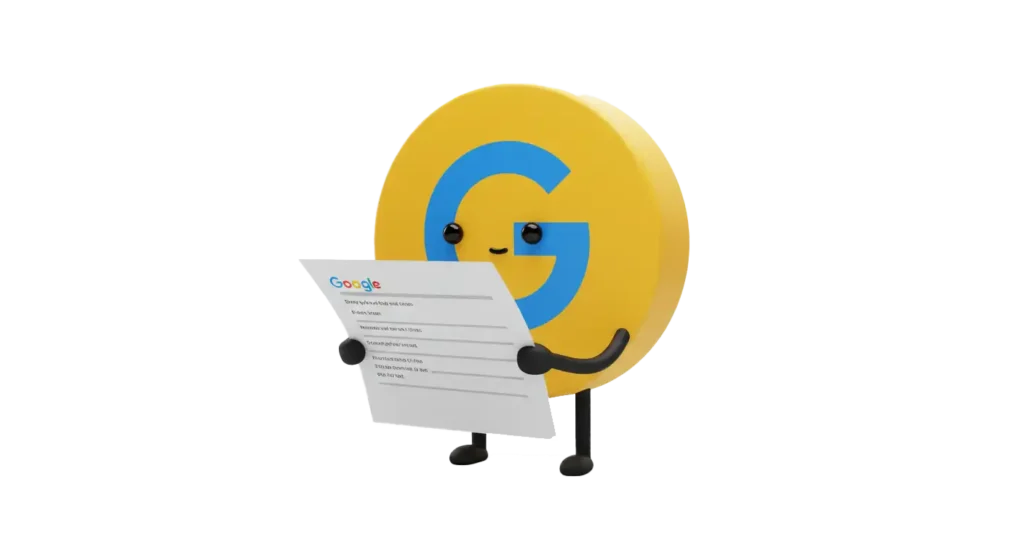
Efficient data collection is a cornerstone of successful projects, research, and decision-making. Whether you’re gathering feedback, organizing event registrations, or conducting surveys, fillable forms streamline the process by offering a structured and user-friendly way to collect information.
For individuals and small teams, tools like Google Docs offer a free and accessible solution to create fillable forms. Unlike specialized tools such as Typeform or SurveyMonkey, which may require subscriptions or advanced skills, Google Docs provides a simple yet effective way to design customizable forms. Its intuitive interface and seamless integration with other Google Workspace tools make it an ideal starting point for those new to form creation.
While Google Docs may lack some advanced features—like conditional logic or built-in analytics—it excels in its ease of use, cost-effectiveness, and adaptability. For users seeking a straightforward solution without the complexity of more robust platforms, Google Docs strikes the perfect balance between simplicity and functionality.
In this guide, we’ll explore step-by-step instructions to help you create a professional, fillable form in Google Docs, ensuring your forms are as effective as possible for any project.
Preparing to Create a Fillable Form
Step 1: Open a New Google Doc
Creating a fillable form begins with setting up a clean, organized document. Here’s how you can start:
- Access Google Docs: Visit Google Docs and sign in with your Google account.
- Create a New Document:
- Click on the Blank document option in the template gallery.
- A new untitled document will open, ready for customization.
- Add a Title and Introductory Description:
- Click the title bar at the top to name your document (e.g., “Event Registration Form” or “Feedback Form”).
- Inside the document, add an introductory description at the top to explain the form’s purpose. For instance:
“Please fill out this form to register for the upcoming event. All fields are required unless otherwise noted.”
- Focus on Clean Setup:
- Use headings, subheadings, and spacing to make the document intuitive and visually appealing.
- Avoid clutter, as a clean layout improves user experience and response rates.
Step 2: Setting Up Your Form Structure
The structure of your form is crucial for capturing information effectively. Using tables is the easiest way to keep form fields organized.
Insert a Table:
- Navigate to the Insert tab in the toolbar.
- Hover over Table and select the number of rows and columns you need (e.g., 2×4 for simple forms).
- A table will appear in the document, which you can resize as needed.
Customize Form Fields:
- Use the table cells to label and create input spaces for your fields. Common fields include:
- Name: First Name | Last Name
- Contact Information: Email | Phone Number
- Comments/Feedback: Open text area
- Use the table cells to label and create input spaces for your fields. Common fields include:
Tips for Neat Organization:
- Break down the form into sections if it’s lengthy, such as “Personal Information” and “Feedback.”
- Use separate tables for each section to keep the layout streamlined and easy to navigate.
By creating a well-structured, visually organized form, you ensure users can complete it quickly and accurately, leading to better data collection and a more professional impression.
Basic Form Example
Dropdown Tab Form Example
Steps to Create a Dropdown Tab in Google Docs:
- Open the Document: Open your Google Docs file where you want the dropdown to appear.
- Select Location: Click where you want to insert the dropdown.
- Insert Dropdown:
- Go to the Insert menu at the top of the page.
- Hover over Dropdown and choose one of the following:
- New dropdown: Create a custom dropdown with your own options.
- Dropdown from template: Use predefined templates like “Project status” or “Review status.”
- Customize the Dropdown (if creating a new one):
- Add a name for your dropdown.
- Add options with colors for better visualization.
- Rearrange or remove options as needed.
- Click Save.
- Dropdown Ready: The dropdown will appear in the document. Click it to see and select options.
Editing an Existing Dropdown:
- Right-click on the dropdown.
- Choose Edit dropdown to modify options or appearance.
‘Pro-Tip’
Start with a Clear Purpose: Define the goal of your form before creating it. This ensures the questions and layout are aligned with your objectives.
Customizing Your Form
Step 3: Editing Table Properties
To make your form more professional and visually appealing, you can customize the table’s appearance. Here’s how to access and use the “Table Properties” menu:
Access Table Properties:
- Right-click anywhere inside your table.
- Select Table Properties from the dropdown menu to open the customization options.
Customize Table Appearance:
- Cell Background Color: Change the background color of specific cells to highlight important sections (e.g., header cells).
- Border Thickness and Color: Adjust the table border’s thickness and color to make it stand out or blend with your document theme.
- Cell Padding and Alignment: Use cell padding to add space within cells and alignment options to center or justify text for a clean look.
Professional Styling Tips:
- Use a consistent color palette that aligns with your branding or the form’s purpose.
- Keep headers bold and distinguishable to make the form easy to navigate.
Step 4: Adding Form Elements
Google Docs provides options like checklists and dropdown menus to enhance the functionality of your fillable form.
Checkboxes and Checklists
Checklists are perfect for allowing users to select multiple options in response to a question. For example, if you’re creating a survey, you might include a checklist for favorite products or services.
Insert a Checklist:
- Place your cursor where you want the checklist.
- Go to the toolbar and click the Checklist button (a checkbox icon).
- Type out each option (e.g., “Option 1,” “Option 2”).
Customize the Checklist:
- Use bold or italic styles to emphasize options.
- Add spacing between items for better readability.
When to Use Checklists:
- Use when users need to select multiple options, such as:
- Favorite activities.
- Preferred services.
- Topics of interest.
Dropdown Menus
Dropdown menus allow users to select a single option from a list, making them ideal for Yes/No questions, categories, or other exclusive choices.
Insert a Dropdown Menu:
- Go to the toolbar and click Insert > Dropdown.
- Select + New Dropdown to create a custom dropdown list.
Create Dropdown Options:
- Name your dropdown (e.g., “Preferred Contact Method”).
- Add options (e.g., Email, Phone, Text) and assign optional colors to differentiate them.
- Click Save to add the dropdown to your document.
Best Practices for Dropdown Menus:
- Use dropdowns for questions with exclusive answers (e.g., “Select Your Age Range”).
- Keep options concise to avoid overwhelming users.
Detailed Form Example
‘Pro-Tip’
Use Descriptive Titles and Instructions: Include a clear title and concise instructions at the top of your form to guide users and set expectations.
Advanced Features
Step 5: Importing PDFs
Google Docs allows you to convert PDFs into editable documents, enabling you to transform static forms into interactive fillable forms. Follow these steps to import and edit a PDF:
Upload the PDF to Google Drive:
- Go to Google Drive and sign in with your Google account.
- Click New > File Upload and select the PDF file from your computer.
- Once uploaded, locate the file in your Drive.
Open the PDF in Google Docs:
- Right-click on the uploaded file and select Open With > Google Docs.
- The PDF will open in an editable Google Doc format. Note that the layout might require adjustments.
Make the PDF Interactive:
- Use tables to add form fields where input is needed.
- Insert checklists and dropdown menus to allow users to select options.
- Adjust formatting to align with the original design while making the form user-friendly.
Save Changes:
- Once editing is complete, your interactive form is ready to share or export.
Step 6: Sharing Your Form
Once your form is created and customized, you can distribute it to your audience in various ways.
Exporting as a Fillable PDF:
- To export, go to File > Download > PDF Document (.pdf).
- The exported PDF retains the form fields and can be filled digitally using PDF readers.
Sharing Options:
- Share via Link: Click Share in the top-right corner of Google Docs, adjust sharing permissions, and copy the link to distribute.
- Email Attachments:
- Export the form as a PDF and attach it to an email.
- Alternatively, share the Google Docs link directly via email for real-time collaboration.
- Embed in a Website:
- Use the form as part of your website by embedding the document or linking the fillable PDF.
Best Practices for Sharing:
- Ensure permissions are set appropriately: “View Only” for completed PDFs and “Editor” or “Commenter” for collaborative forms.
- Include a clear call-to-action in your email or post to encourage recipients to fill out the form promptly.
By utilizing Google Docs’ features to import and share forms effectively, you can create a seamless process for gathering and managing responses.
Step-by-Step Guide to Creating a Complex Fillable PDF in Adobe Acrobat
Step 1: Create the Base Document
Design the Form:
- Use tools like Microsoft Word, Google Docs, or Adobe InDesign to create the layout.
- Include all the fields, sections, and text that you need in the form.
- Ensure there’s enough space for text boxes, checkboxes, or dropdowns where users will input data.
- Save the file as a PDF.
Step 2: Open the File in Adobe Acrobat
- Open Adobe Acrobat and load the saved PDF file.
- Navigate to “Tools” > “Prepare Form”.
- Select your file and ensure “This document requires signatures” is unchecked unless signatures are needed.
Step 3: Add Fillable Fields
Text Fields:
- Click Add a Text Field and position it where users will input data (e.g., for “First Name,” “Last Name,” “Email”).
- Double-click on the text field to open its properties and customize:
- Name: Give each field a unique name (e.g.,
FirstName,LastName). - Tooltip: Add instructions if needed (e.g., “Enter your first name”).
- Appearance: Set font size, border color, and alignment.
- Name: Give each field a unique name (e.g.,
Dropdowns (for “Ticket Type”):
- Click Dropdown from the toolbar.
- Position it next to “Ticket Type.”
- In the properties:
- Go to the Options tab and enter each ticket type (
General Admission,VIP,Student) as a new item. - Set one as the default if needed.
- Go to the Options tab and enter each ticket type (
Checkboxes (for terms and conditions):
- Click Checkbox and position it next to “I agree to the event terms and conditions.”
- Customize properties such as name (
AgreeTerms) and style.
Radio Buttons (optional for mutually exclusive options):
- For fields like “Ticket Type,” use radio buttons if you want users to select only one option.
- Group related buttons under the same Group Name.
Text Area (for “Dietary Restrictions”):
- Click Text Field and drag to create a large box for users to list dietary needs or allergies.
- Adjust the size and font for better readability.
Multi-Select List (for “Workshops”):
- Use the List Box tool.
- Add items such as:
AI FundamentalsCloud ComputingWeb Development Best PracticesCybersecurity EssentialsData Science Workshop
- In properties, enable Multi-Select to allow users to select up to 3 options.
Step 4: Add Validation and Formatting
Validation (e.g., for email and phone):
- Select the text field (e.g., “Email”).
- Go to Properties > Format:
- Choose a format like
Email AddressorPhone Number.
- Choose a format like
- For validation rules, use Properties > Validate to specify input constraints (e.g., email must contain
@).
Required Fields:
- Mark fields as required under General > Required.
Step 5: Add Buttons
- Submit Button:
- Add a button labeled “Submit”.
- In properties, set the action to:
- Submit the form to an email address or a server.
- Use a format like
PDForFDFfor submission.
- Reset Button:
- Add a button labeled “Reset”.
- Set its action to clear all fields.
Step 6: Test the Form
- Save the document and click Preview in the toolbar.
- Test each field, dropdown, and button for functionality and proper alignment.
- Return to editing mode to fix any issues.
Step 7: Save and Distribute
- Save the completed form as a Reader-Extended PDF:
- Go to File > Save As Other > Reader Extended PDF > Enable More Tools (Including Form Fill-In & Save).
- Share the file via email, website, or other platforms.
Example:
‘Pro-Tip’
Keep It Simple: Avoid overloading your form with unnecessary fields. A concise form increases completion rates.
Limitations of Google Docs for Fillable Forms
While Google Docs is a versatile and user-friendly tool for creating fillable forms, it has several limitations that might hinder its effectiveness for more complex projects or professional applications. Below is an overview of these constraints:
Limited Design and Branding Capabilities
Google Docs lacks advanced design features, which can make it challenging to create visually compelling or branded forms.
- Minimal customization: Options for colors, fonts, and layouts are limited compared to tools like Microsoft Word or Typeform.
- Lack of branding features: You cannot easily add logos, watermarks, or customized themes to align forms with your brand identity.
- Impact on professionalism: Basic designs may not convey the polished look required for client-facing or public forms.
Lack of Advanced Question Types
Google Docs does not support advanced form elements commonly found in specialized tools, such as:
- Conditional Logic: The ability to show or hide questions based on user responses.
- Matrix Questions: Grid-style questions for comparing multiple options.
- Rating Scales: Visual or numeric scales to gather nuanced feedback. This makes it less suitable for complex surveys or research that requires detailed user interactions.
Manual Data Analysis and Lack of Built-In Analytics
Google Docs does not offer integrated tools to analyze the data collected through fillable forms.
- No real-time analytics: Responses cannot be summarized automatically with charts or graphs.
- Manual processing required: Data must be exported to tools like Google Sheets or Excel for further analysis, increasing the workload.
- Limited insights: Without built-in analytics, it is harder to gain actionable insights quickly.
Basic Collaboration Features
While Google Docs supports real-time collaboration, it lacks advanced features specific to survey or form creation.
- Role-based permissions: Unlike dedicated platforms, Google Docs does not allow granular control over permissions for editing specific sections of a form.
- Commenting limitations: Comments are document-wide and not tied to individual questions or fields, which can complicate collaboration.
- No workflow automation: You cannot assign tasks or track progress directly through the form, unlike tools like ClickUp or Monday.com.
Limited Integration with Other Platforms
Google Docs offers basic integration with Google Workspace tools but falls short in terms of connecting with other systems.
- No direct CRM integration: You cannot automatically pull or push data to CRM platforms like Salesforce.
- Lack of automation: Integrations with email marketing tools or analytics platforms require third-party solutions like Zapier.
- Workflow inefficiencies: Limited integration increases manual effort and reduces overall efficiency for data management and reporting.
‘Pro-Tip’
Leverage Tables for Organization: Use tables to create a structured layout for form fields, keeping the document clean and easy to navigate.
Alternative Tools for Enhanced Forms
For users requiring advanced functionality and greater flexibility, specialized tools like ClickUp, Typeform, and SurveyMonkey provide powerful features that go beyond what Google Docs offers. These platforms are tailored for creating professional, dynamic forms and surveys, making them ideal for businesses, research, and marketing teams.
Introduction to Advanced Form Tools
Google Docs is a reliable tool for simple forms, but for more complex requirements—such as branded designs, conditional logic, or automated workflows—dedicated platforms excel. Tools like ClickUp, Typeform, and SurveyMonkey not only offer advanced form-building capabilities but also integrate seamlessly into broader systems, enabling streamlined workflows and in-depth data analysis.
Key Features of Advanced Form Tools
Conditional Logic
- Dynamic Questions: Tools like Typeform and SurveyMonkey allow you to show or hide specific questions based on a respondent’s answers, enabling a personalized experience.
- Example: In a customer satisfaction survey, if a respondent rates a service as poor, follow-up questions can delve into the reasons automatically.
- Efficiency: Tailoring questions based on responses reduces survey fatigue and improves data quality.
Seamless Integrations with CRM and Analytics Tools
- Data Syncing: Platforms like ClickUp and Typeform integrate directly with CRMs like Salesforce and HubSpot, ensuring smooth data flow between your forms and customer databases.
- Analytics Platforms: SurveyMonkey offers built-in analytics and connects with tools like Google Analytics to provide real-time insights into form performance.
- Example: Use CRM integration to automate lead generation by syncing form responses with contact records.
- Automation: Tools like Zapier enhance workflows by automating repetitive tasks, such as sending email follow-ups or notifications based on form submissions.
Real-Time Collaboration
- Teamwork on Forms: Advanced tools support role-based access, enabling teams to work on forms simultaneously without overwriting changes.
- Example: Marketing teams can collaborate on branding while research teams focus on refining questions.
- Commenting and Feedback: Comments tied to specific questions or sections improve communication and reduce revision cycles.
- Approval Workflows: Platforms like ClickUp allow task assignments and approval steps directly within the form creation process.
Detailed Customization Options
- Branding Features: Upload logos, choose custom themes, and use advanced design tools to ensure forms match your organization’s identity.
- Example: Typeform’s sleek interface allows you to create interactive forms with a modern look and feel.
- Advanced Question Types: Beyond basic fields, these tools offer scales, image choices, matrix questions, and even video embeds.
- Responsive Design: Forms are automatically optimized for mobile devices, ensuring accessibility for all users.
Popular Use Cases for Advanced Tools
- Customer Feedback Surveys: Gain deeper insights with conditional questions and real-time analytics.
- Lead Generation Forms: Automate lead capture and sync responses with CRM systems.
- Event Registrations: Use branding and advanced customization to create polished, professional registration forms.
- Employee Engagement Surveys: Enable collaboration across HR teams to refine and analyze surveys efficiently.
‘Pro-Tip’
Group Related Fields: Divide the form into logical sections (e.g., Personal Information, Feedback) to enhance readability.
Practical Use Cases
Scenarios Where Google Docs is Ideal
While Google Docs may lack the advanced features of specialized tools, it shines in situations where simplicity and accessibility are priorities. Here are some examples:
Quick Feedback Collection:
- Use Case: Collecting feedback from small teams or individuals.
- Example: A manager asks team members to evaluate a recent meeting or project via a simple form with text fields and checklists.
- Why It Works: Google Docs allows for fast setup, real-time collaboration, and easy sharing, making it ideal for immediate feedback.
Simple Event Registrations:
- Use Case: Organizing small-scale events or community meetups.
- Example: A neighborhood association creates a registration form for a local event, capturing names, contact information, and attendance preferences.
- Why It Works: Google Docs provides a straightforward interface that doesn’t require attendees to navigate complex form systems.
Basic Surveys:
- Use Case: Gathering insights for casual or internal purposes.
- Example: A teacher creates a survey to assess students’ preferences for an upcoming class project.
- Why It Works: Google Docs enables simple question types like multiple-choice and short answers, sufficient for basic data collection needs.
When to Consider Advanced Tools
For larger or more complex projects, specialized form-building tools like Typeform, ClickUp, and SurveyMonkey are often more appropriate. Here’s when to make the switch:
Large-Scale Surveys Requiring Analytics:
- Use Case: Collecting and analyzing data from hundreds or thousands of respondents.
- Example: A company conducts a customer satisfaction survey to identify trends and areas for improvement.
- Why Advanced Tools Are Better: Platforms like SurveyMonkey offer built-in analytics, real-time charts, and automated data aggregation, saving significant time and effort.
Branded Customer Outreach Forms:
- Use Case: Creating professional, on-brand forms for external audiences.
- Example: A business launches a product feedback form with its logo, custom colors, and interactive features to reflect its branding.
- Why Advanced Tools Are Better: Tools like Typeform provide robust design options, conditional logic, and embedded form capabilities, enhancing the user experience and brand image.
Choosing the Right Tool for the Job
- If your project is small in scale, focuses on internal use, or requires minimal customization, Google Docs is an excellent, free option.
- For projects involving large audiences, detailed analytics, or complex designs, investing in specialized tools ensures better functionality, automation, and results.
‘Pro-Tip’
Customize Table Properties: Adjust cell padding, background colors, and border thickness to create a polished, professional look.
Frequently Asked Questions (FAQ)
What is a fillable form, and why should I use one?
A fillable form is an interactive document where users can input information directly into predefined fields. These forms are ideal for collecting data such as registrations, feedback, or survey responses. They streamline the process of gathering, organizing, and analyzing information, reducing the need for manual data entry and increasing efficiency.
Can I create fillable forms for free using Google Docs?
Yes, Google Docs is a free tool for creating fillable forms. While it may lack advanced features like conditional logic or analytics, it offers an accessible solution for creating simple forms such as surveys, feedback requests, or event registrations.
How do I add interactive elements like checkboxes and dropdowns in Google Docs?
- Checkboxes: Use the checklist feature in the toolbar to add multiple selection options.
- Dropdowns: Go to Insert > Dropdown to create and customize dropdown menus for single-selection questions.
These features make forms more interactive and user-friendly.
Can I export my Google Docs form as a fillable PDF?
Yes, you can export your form as a fillable PDF. After completing your form, go to File > Download > PDF Document (.pdf). This creates a digital document that users can fill out using a PDF reader.
What are the limitations of creating fillable forms in Google Docs?
Some limitations include:
- Limited design and branding options.
- No advanced question types like conditional logic or matrix questions.
- Lack of built-in analytics for data visualization.
- Basic collaboration features.
- Limited integrations with external platforms like CRM or marketing tools.
How can I convert a PDF into a fillable form using Google Docs?
- Upload the PDF to Google Drive.
- Open it in Google Docs by selecting Open With > Google Docs.
- Use tables, checkboxes, and dropdowns to add interactive fields.
- Save or export the document as needed.
When should I use tools like Typeform or SurveyMonkey instead of Google Docs?
Consider using advanced tools if:
- You need features like conditional logic or branded designs.
- Your survey involves a large audience requiring detailed analytics.
- Integration with other platforms like CRM or email marketing tools is necessary.
Can I collaborate with others while creating a form in Google Docs?
Yes, Google Docs allows real-time collaboration. You can share your form with others and assign Viewer, Commenter, or Editor permissions, enabling teamwork during the form creation process.
Are there templates available in Google Docs for creating fillable forms?
Google Docs does not provide specific fillable form templates, but you can create one from scratch or customize existing templates to include interactive elements such as tables, checklists, and dropdown menus.
What are some best practices for designing fillable forms?
- Use a clean and organized layout with clear labels for each field.
- Group related fields into sections for better readability.
- Add brief instructions or descriptions where necessary to guide users.
- Test your form to ensure all interactive elements work as expected.
How do I share my fillable form with others?
You can share your form by:
- Link: Click Share in the top-right corner and adjust permissions before copying the link.
- Email: Download the form as a PDF or attach the Google Docs link to an email.
- Embed: Embed the form or link into a webpage for easy access.
Can I analyze the data collected from a Google Docs form?
Google Docs itself doesn’t provide analytical tools. To analyze data:
- Export responses to Google Sheets or Excel for further processing.
- Use specialized tools like SurveyMonkey or Typeform for built-in analytics and visualization.
What are some common use cases for fillable forms in Google Docs?
- Quick feedback collection.
- Simple surveys or polls.
- Event registrations.
- Employee or customer satisfaction forms.
How secure are fillable forms created in Google Docs?
Google Docs is secured with Google’s encryption protocols. To enhance security:
- Share links only with trusted recipients.
- Use “View Only” or “Comment Only” permissions to control access.
- Avoid collecting sensitive personal information through unsecured forms.
Disclaimer: The content provided on this webpage is for informational purposes only and is not intended to be a substitute for professional advice. While we strive to ensure the accuracy and timeliness of the information presented here, the details may change over time or vary in different jurisdictions. Therefore, we do not guarantee the completeness, reliability, or absolute accuracy of this information. The information on this page should not be used as a basis for making legal, financial, or any other key decisions. We strongly advise consulting with a qualified professional or expert in the relevant field for specific advice, guidance, or services. By using this webpage, you acknowledge that the information is offered “as is” and that we are not liable for any errors, omissions, or inaccuracies in the content, nor for any actions taken based on the information provided. We shall not be held liable for any direct, indirect, incidental, consequential, or punitive damages arising out of your access to, use of, or reliance on any content on this page.
About The Author

Roger Wood
With a Baccalaureate of Science and advanced studies in business, Roger has successfully managed businesses across five continents. His extensive global experience and strategic insights contribute significantly to the success of TimeTrex. His expertise and dedication ensure we deliver top-notch solutions to our clients around the world.
Time To Clock-In
Start your 30-day free trial!
Experience the Ultimate Workforce Solution and Revolutionize Your Business Today
- Eliminate Errors
- Simple & Easy To Use
- Real-time Reporting
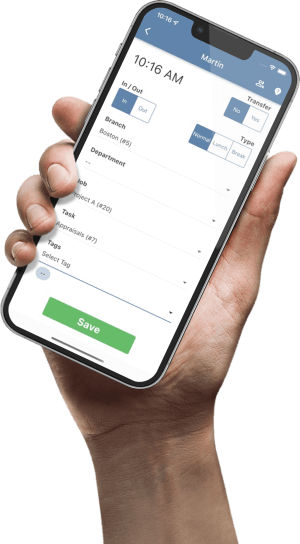
Saving businesses time and money through better workforce management since 2003.
Copyright © 2025 TimeTrex. All Rights Reserved.